
오늘의 IT알쓸신잡
(알고 있으면 쓸만한 신기한 잡정보?)
마우스 우클릭이 잠금 되어 있는 사이트에서
이미지를 다운로드 받는 방법!
에 대해 소해하고자 한다.
가끔 웹 서칭을 하거나
정보를 검색하다 보면 아~주
마음에 드는 이미지를 발견했는데
우클릭이 막혀있어 저장하지 못하는 속상한 경우가 있다.
이런 경우 해결방법은 아주 간단하다!
그럼 지금부터 알아보자!
#1 스크린캡쳐 (Print Screen) 기능을 통해 이미지 캡처 후 저장하기
가장 간단한 방법이다
윈도우 기본 기능은 스크린캡처(Print Screen)
기능을 사용하면 손쉽게
사진을 저장할 수 있다.
1. 키보드 Print Screen 클릭 or 스크린 캡처 프로그램 사용
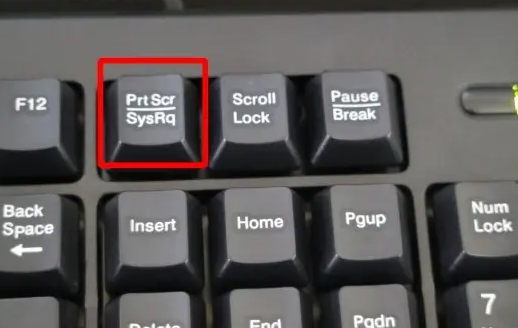
2. 그림판에 붙여넣기 (Ctrl+C)
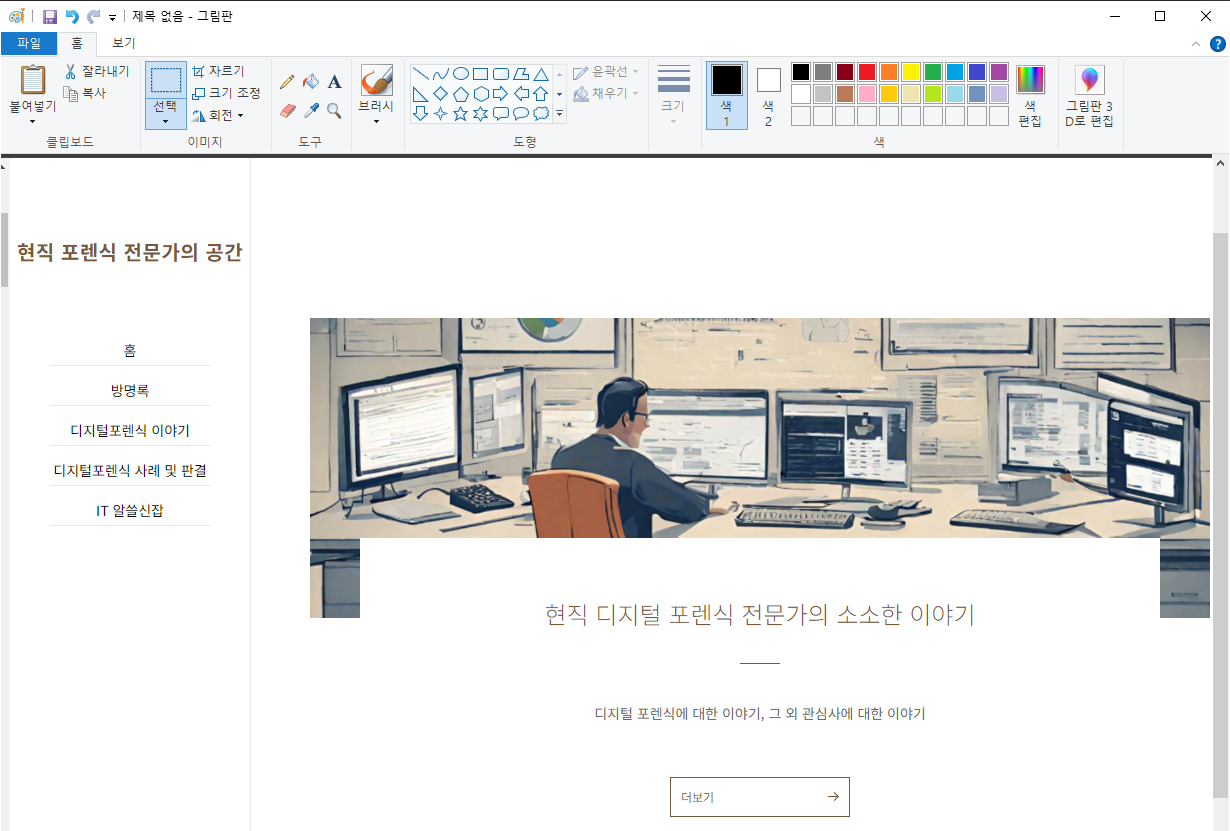
3. 이미지만 잘라서 다른 이름으로 저장!
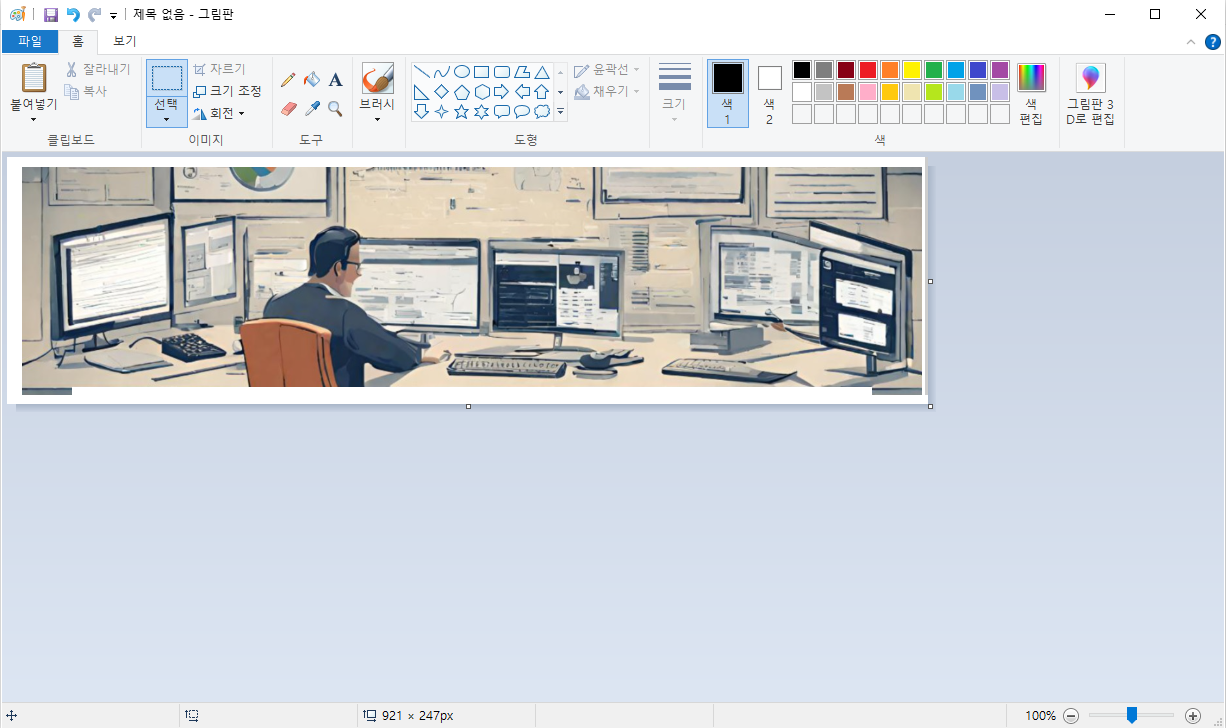
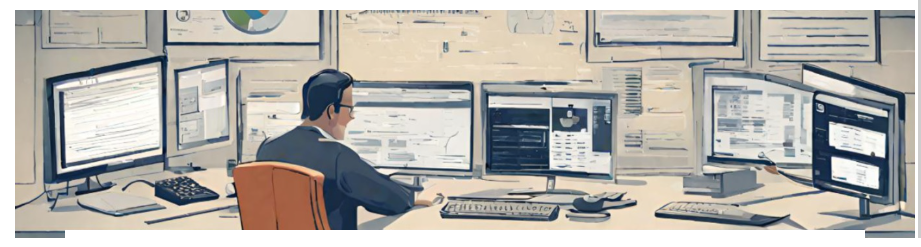
단, 위 방법으로 이미지를 저장하면
원본 이미지의 화질을 가질 순 없다.
즉, 원본 이미지 대비 화질 저하가 발생한다.
(그럼 화질 저하 없이
원본 사진을 저장하는 방법을 알아보자!)
#2 우클릭 금지된 사이트 이미지 다른 이름으로 저장하기! - 블로그, 티스토리 등
1. 저장하고 싶은 그림이 포함된 게시물에서 F12키를 누른다.
(개발자옵션 창이 뜬다)
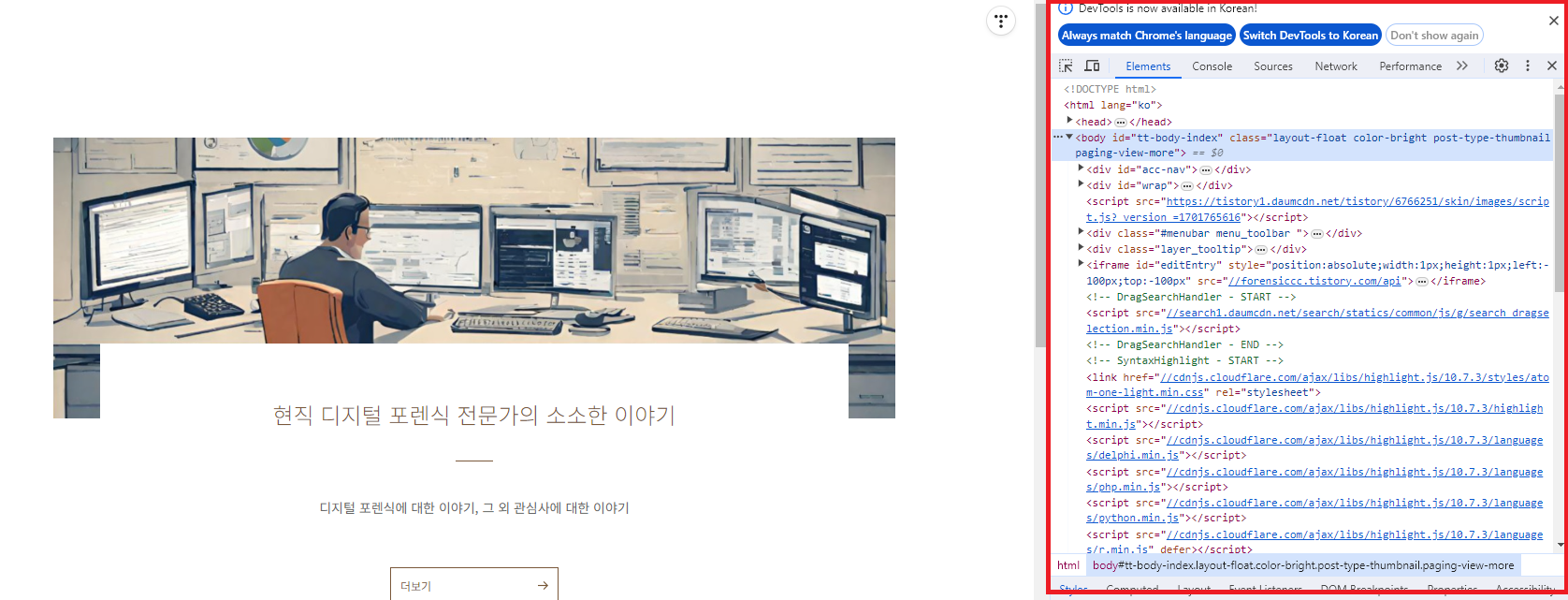
02. 개발자 옵션 창 우측 상단의 마우스 모양 아이콘 클릭 후
저장하기 원하는 이미지를 클릭한다.
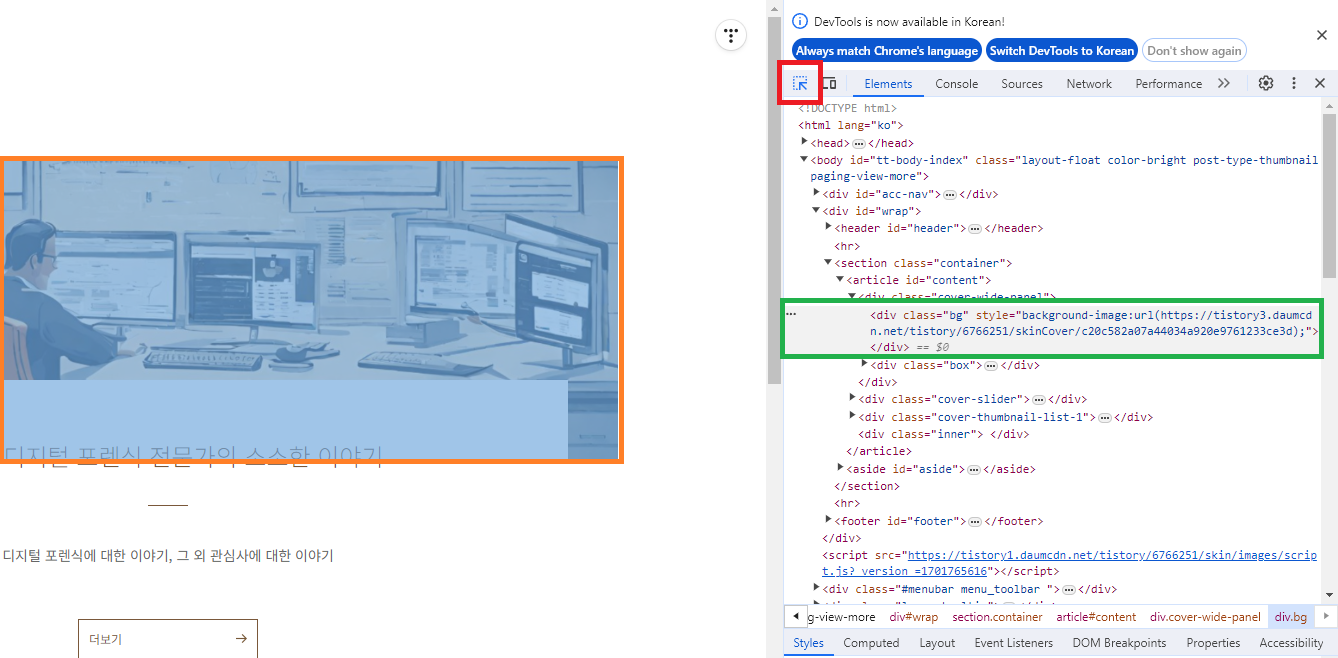
그럼 그 이미지에 해당하는 주소가 자동으로 선택된다.
03. 선택된 이미지 주소 우 클릭 후
'Open in new tap'을 클릭한다
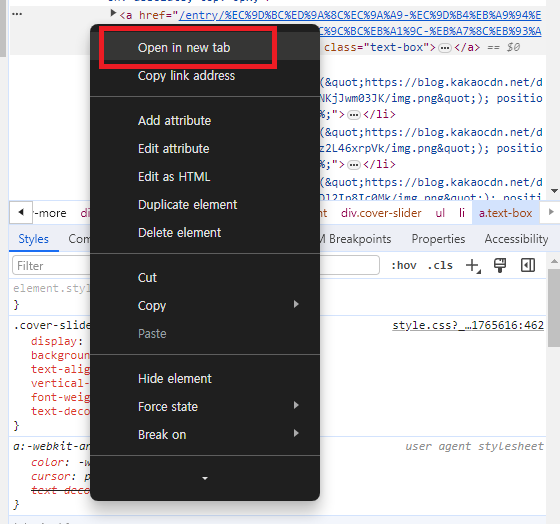
04. 새로 열린 탭의 이미지에서 우 클릭을 하면
이미지를 저장할 수 있다!
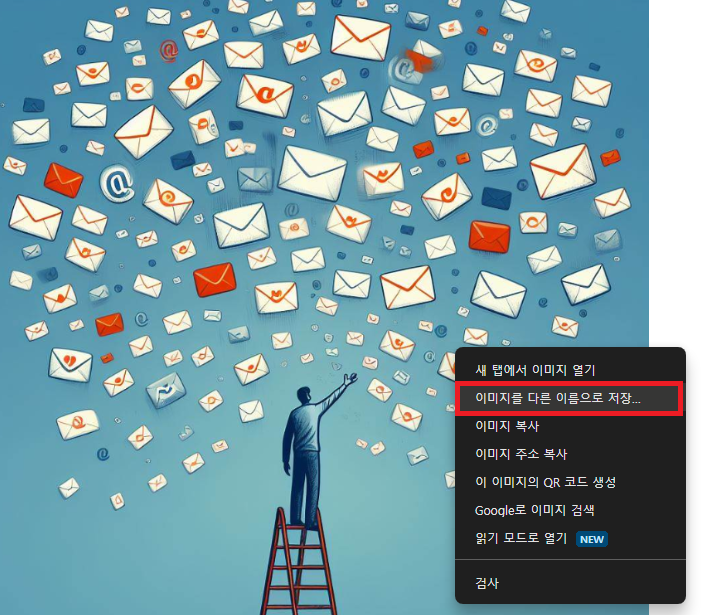
아주 간단한 방법이지만
무단 배포를 금지하거나
상업적으로 사용하지 못하도록 생성해 놓은 이미지 등은
해당 방법을 통해 다운로드하여
재생산하거나 재배포 하지 말도록 하자.
(자칫하면 법적인 문제가 생길 수도 있다!)



