
우리가 사용하는 윈도우10, 11 (Windows10, 11)은
우리가 모르게 다양하고 복잡한 방법으로
개인 정보를 수집하고 있다.
이렇게 수집된 개인정보를 바탕으로
사용자의 사용 패턴이나 관심도, 흥미 등을
파악해 관련된 광고를 띄우거나
다음 제품 업데이트에 반영하기도 한다.
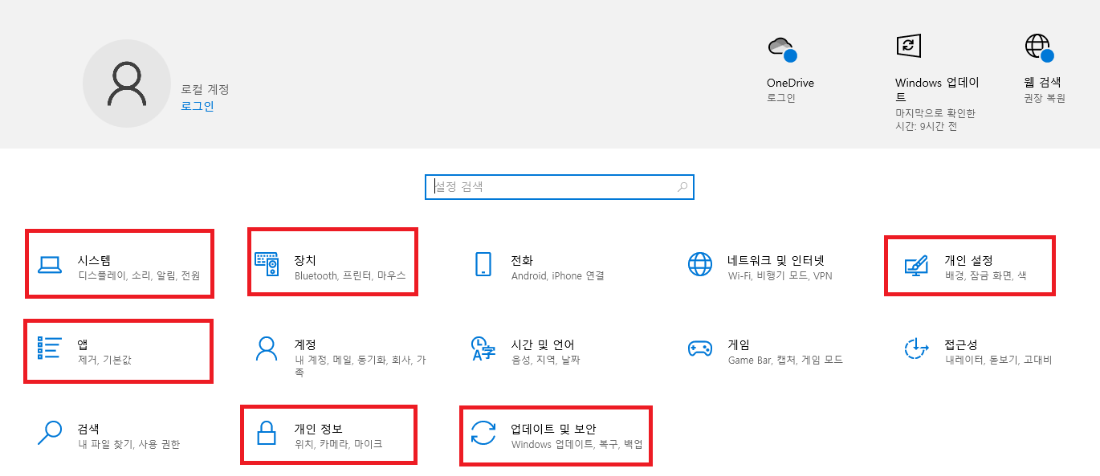
하지만, 우리는 이런 개인정보가
수집되고 제공되는 것을 원하지 않는다.
또한, 이런 개인정보 수집 때문에
우리가 사용하는 윈도우 10, 11의
성능이 저하되는 불편함도 함께 가지고 있다.
실제 윈도우 10, 11을 설치하면
개인정보 수집과 관련된 대부분의 설정들이
'활성화' 상태로 되어 있는 것을 확인할 수 있다.
따라서, 오늘은
윈도우10, 11의 개인정보 수집 옵션을 해제하고
내 프라이버시를 지킬 수 있는 방법을
소개해보려 한다!

#1 윈도우 10 활동 기록 지우기/ 활동 기록 설정 [개인 정보 (Privacy) 관련 설정]
[윈도우 시작] -> [설정(Setting)] -> [개인 정보(Privacy)]
이후는 다음 캡쳐를 따라하면 된다.
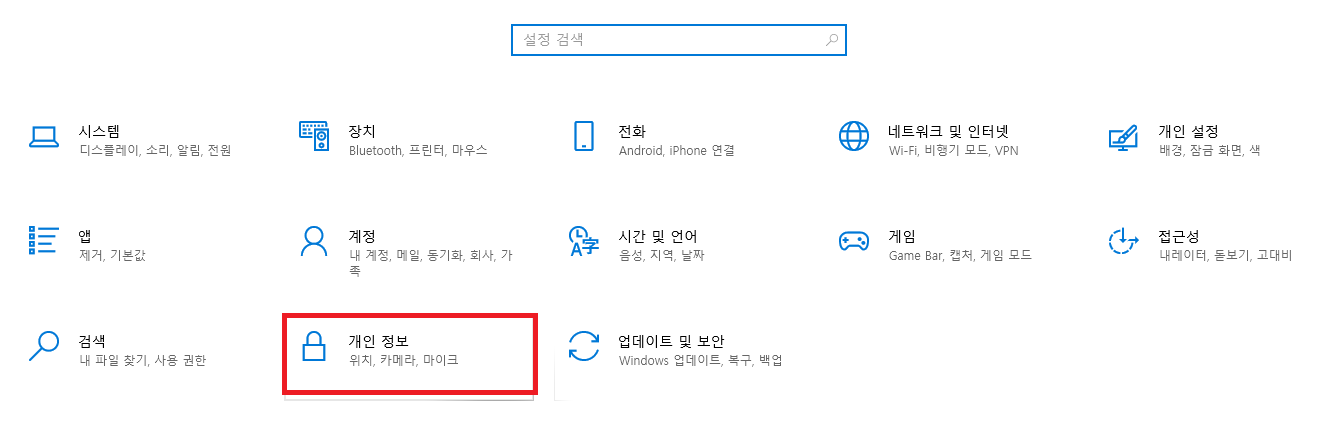
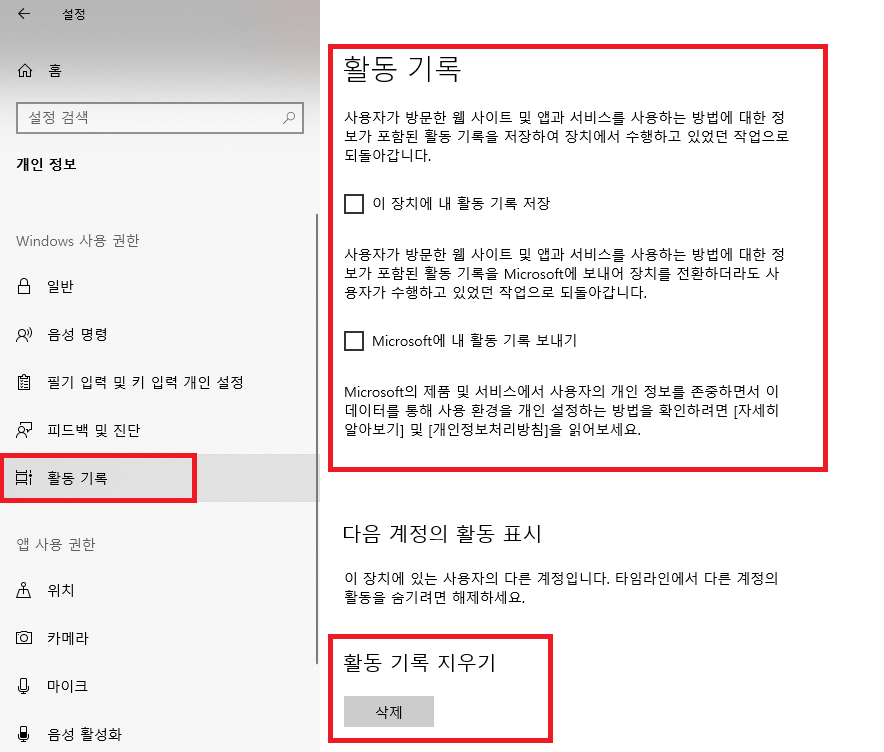
[활동 기록] 관련 설정은
컴퓨터에 내가 방문한 웹사이트나 서비스와
관련된 정보를 기록하고 저장한다.
특히, [Micorsoft로 내 활동 기록 보내기]
옵션은 Microsoft 회사로 나의 활동 기록을
전달해도 된다는 옵션이기 때문에,
꼭, 해제 하도록 하자!
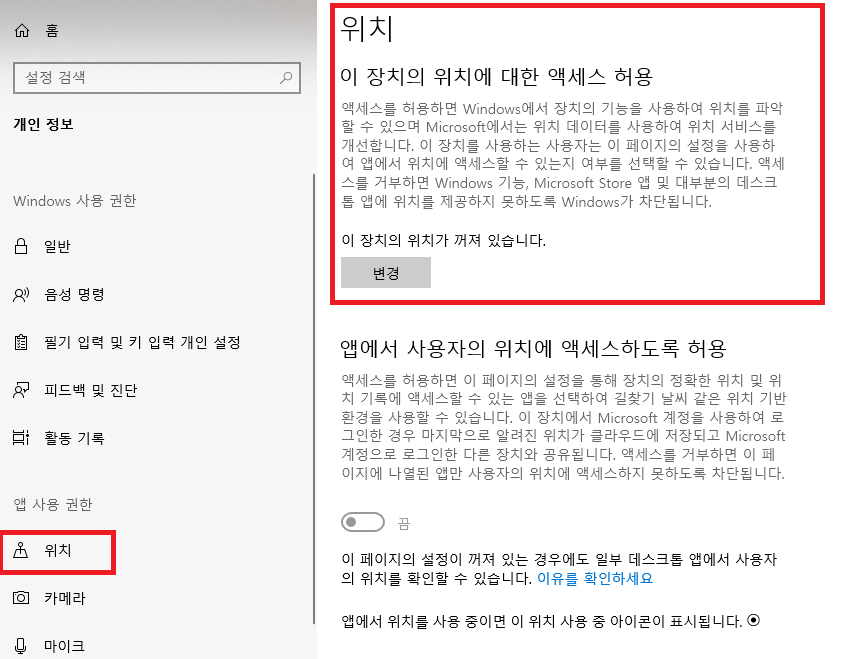

[위치 정보] 관련 옵션 역시,
윈도우 운영체제가 수집하는 대표적인
개인 정보 (Privacy) 이므로,
'설정 해제' 하도록 하자!
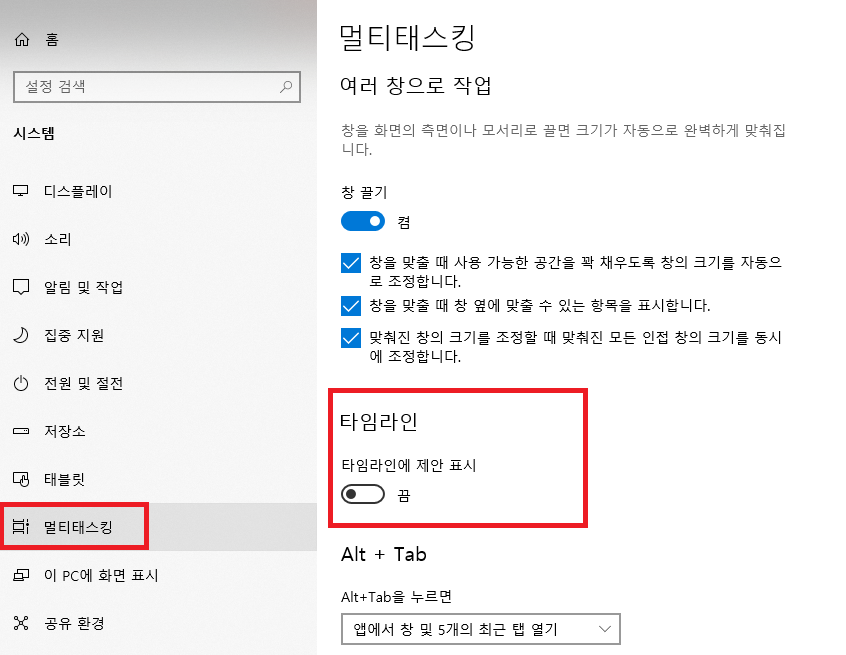
마지막으로,
[멀티태스킹] 항목의 - [타임라인] 옵션을 '끔' 으로
설정하자!
타임라인(Timeline)은
Windows 에서 사용자가 시간별로 어떤 프로그램을
사용하고 어떤 어플들을 사용했는지를
기록하는 기능으로,
만약 컴퓨터를 공용으로 사용할 경우
제 3자가 내가 사용한 내역을
시간별로 확인할 수도 있기 때문에,
개인 정보(Privacy) 보호를 위해서는
해제하는 것을 추천한다.
(실제 디지털포렌식 조사에서는
타임라인 관련 기록도 확보하여 조사한다)
#2 윈도우10 광고 관련 설정 해제 [개인정보(Privacy), 광고 설정 방법]
우리가 컴퓨터를 사용하거나
인터넷을 하다보면,
내가 최근에 검색한 것과 관련된 광고가 나오거나
내가 최근 관심을 가지고 있는 제품이나 항목들과
관련된 광고가 나오는 것을 흔히 경험할 수 있다.
이것은 모두 내가 사용하는 컴퓨터가
나의 개인정보(Privacy)를 수집하여,
관련된 기록을 모두 제공하기 때문에
나의 관심사에 맞는 광고를
띄워준다고 볼 수 있다.
따라서, 관련된 설정 해제를 통해
광고를 최대한 제한 할 수 있다!
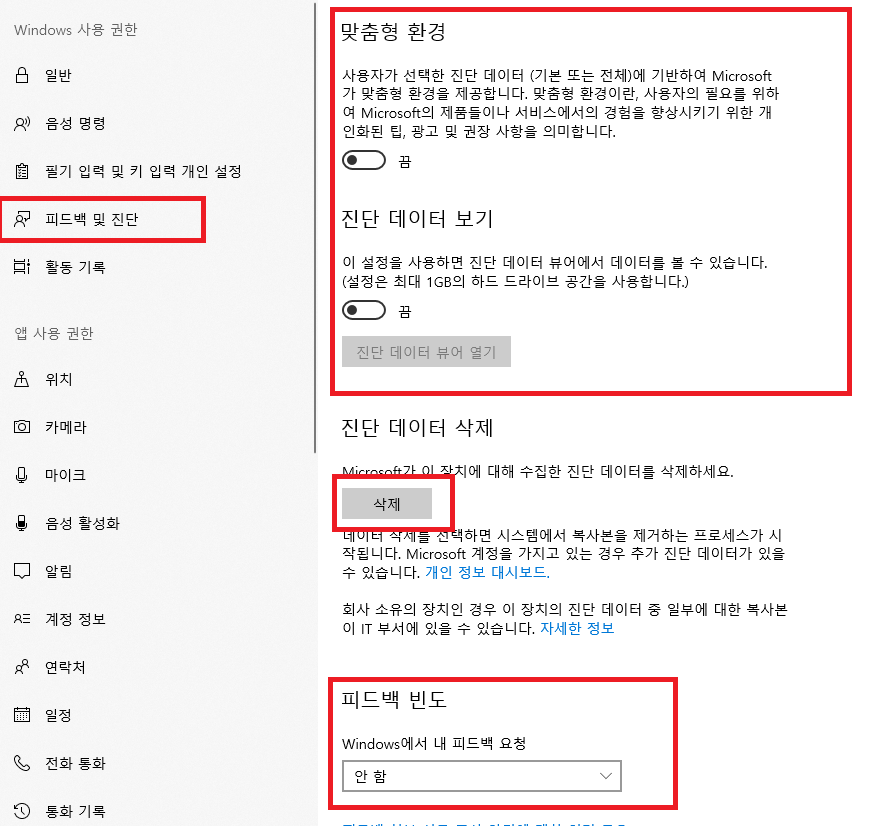
[피드백 및 진단 옵션] 역시,
Microsoft에 진단 데이터를 전달하여
사용자의 필요를 위한 서비스나 제품 등
광고를 위한 옵션이므로
'해제' 하도록 하자!
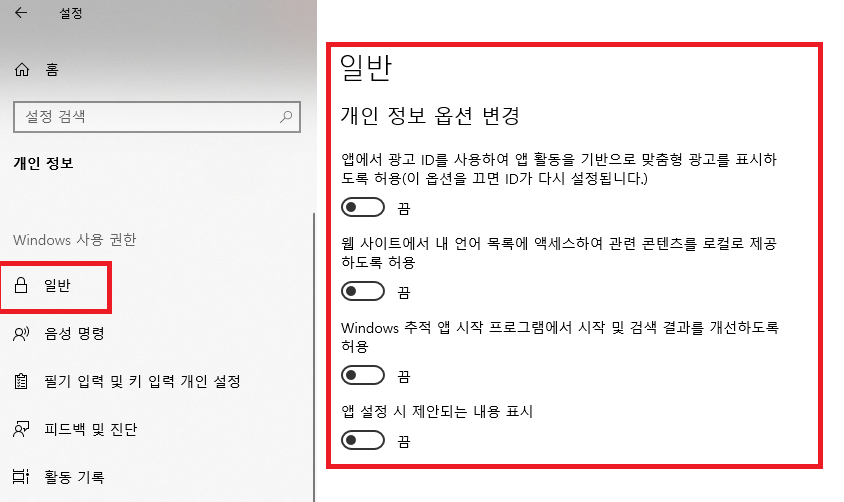
[일반] - [개인 정보 관련 옵션] 은
"대놓고 너의 개인 정보를 우리가 수집해서
관련된 광고나 맞춤형 광고를 제시해 줄게
너의 개인 정보를 제공해 줘!"
라는 옵션으로 내 개인 정보를
지키고 싶다면
당연히 모든 옵션을 '해제' 하도록 하자.
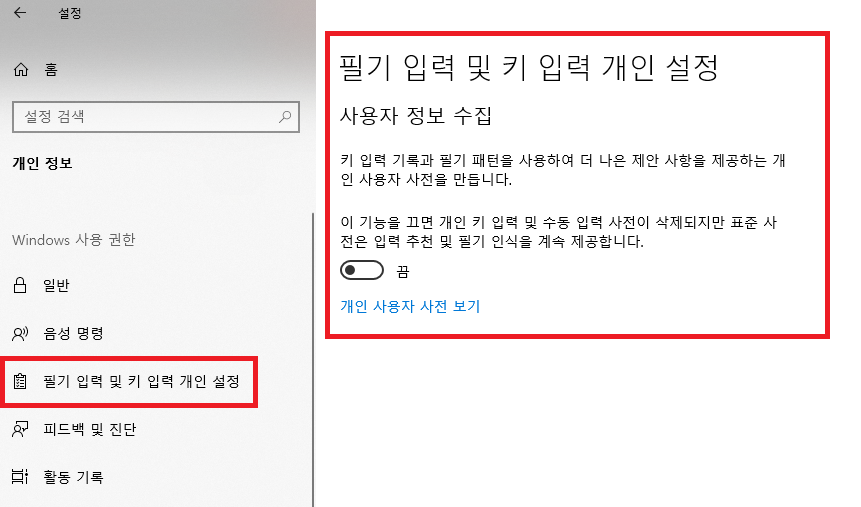
다음으로 [필기 입력 및 키 입력 개인 설정]
항목도 잘 살펴 보면,
사용자의 키입력 기록과 필기 패턴을 기록하는
옵션으로 '해제' 하도록 하자!
#3 Windows 최적화 및 개인정보 보호를 위한 Windows 설정
1. [설정] - [개인 설정] - [시작] - 시작 메뉴의 점프 목록 (필수) 이 외에 사용자 편의에 맞게 필요하지 않은 부분 해제
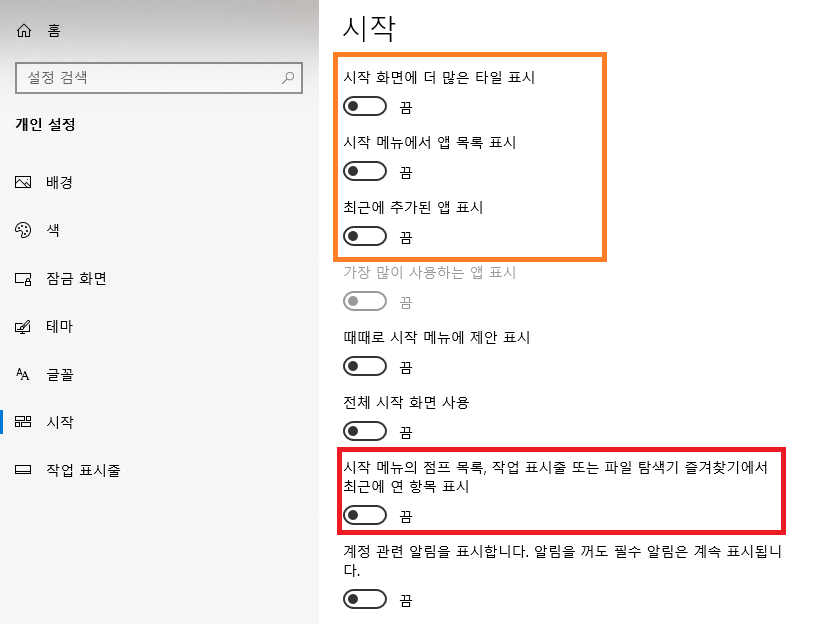
2. [설정] - [개인 설정] - [잠금 화면] - [잠금 화면의 Windows 및 Cortana 정보, 팁 가져오기
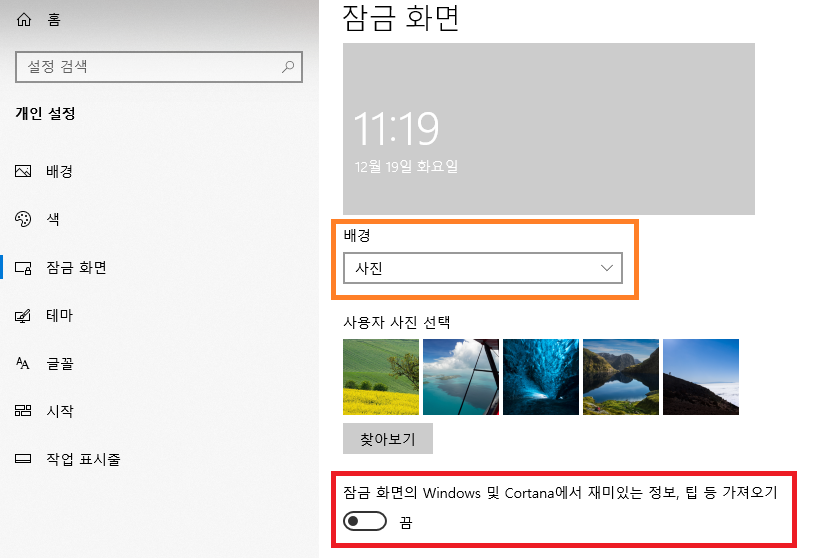
배경 - 사진이나 슬라이드 쇼를 꼭 선택한다.
윈도우 스포트라이트를 선택하면 Bing으로 부터
이미지를 제공 받는데 광고가 포함된다.
3. [설정] - [앱(Apps)] - [앱 및 기능] - [리스트에서 다음 앱을 찾아 제거 (앱 클릭 후 Uninstall)]
[광고가 포함된 앱 리스트]
- Tips
- Candy Crush Saga
- Get Office
- Get Skype
기타. 컴퓨터에 저장된 내 흔적 지우기, office 최근 실행한 문서 목록 지우기, 컴퓨터 기록 지우기 등
앞서 알려준 내용들을 모두 설정한다면
100%는 아니지만 최대한 나의 개인정보를
지킬 수 있을 것이다.
하지만, 이미 내 컴퓨터에 기록이 많이 있거나
흔적이 남아 있다면 이것을 지우는 것도 중요하다.
관련된 포스팅을 이미 한적이 있으니,
저장된 기록을 지우는 방법은 아래 포스트를 통해
확인하면 되겠다!
컴퓨터에 있는 내 흔적 지우기! (최근 실행한 파일 설정, Office 최근 실행한 문서 지우기)
#1 내가 사용한 컴퓨터는 나의 모든 것을 알고 있다! 우리가 컴퓨터를 사용하는 동안 컴퓨터는 우리의 일거수 일투족을 기록한다. 지금 이 글을 읽고 있는 당신의 컴퓨터에는 얼마나 많은 기록들
forensiccc.tistory.com



